|
+ Introduction:
Co On is a schematic viewer of verse content. When you start the application the first thing you see is a empty workbench. In this workbench you can bring up nodes to manipulate them. In the back ground you can see the scene for the server either in hidden wire frame or in shaded mode.
When you start all nodes are hidden and you need to unhide the nodes you want to work with. There are two ways of doing this the first is to simply click on the origo of the object in the scene. In wire frame mode, whenever you hold your mouse pointer over the origo of an object the wire frame gets outlined. All objects that appear on the work bench are also outlined with darker lines. The second way of unhiding nodes is to bring up the node list, this is simply done by clicking in empty space
+ List View:
In the list view you can see all nodes available on the server divided by type. From left to right the types are "Object", "Geometry", "Material", "Bitmap", "Text", "Curve", and "Audio". the top node says "new" and by clicking on it you can create a new node of that type. To unhide a node simply click on it. If you want to exit the node view simply click on the background. If you want to unhide a node without returning back to the workbench click on the nodes with the middle mouse button. if there are too many nodes to fit in the window you can grab and drag the back ground to scroll up and down. You can also use the scroll bar to the right. You can also filter down the displayed node by typing in a search string with the key board. The search engine will search threw all nodes for text strings, layer types and other key words.
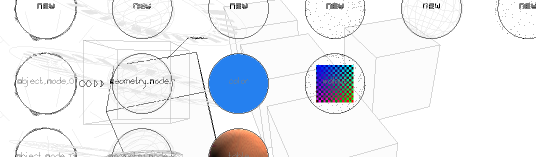
+ Workbench:
Once you have nodes on the workbench you can move them about by left click on them and dragging them. In the left side of the node you can find symbols for deleting, hiding and hiding recursively. On the right side you can find small circles with arrows on them on object and some material nodes. Thees are links to other nodes. Simply click on one of the circles and drag over to the node you want to link to. For instance you can drag from a object node to a geometry to give it a shape, or drag over a material to assign a material. If you click on a node to enter the node editor where you can set all the params for the node.
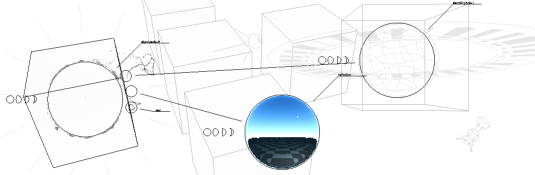
+ View:
The workbench view can be manipulated to give a better view of the nodes you are working with. You can pan by simply clicking in empty space and dragging. If you do the same thing but by the left or right edge of the window the view will zoom in and out. This is very useful to give you more room to see the nodes. The background scene rendering view can also be manipulated. This is done using the right mouse button. Press it and drag to tumble the view. while you hold the right mouse button down you can also press the left mouse button to zoom or press the middle mouse button to pan. This is exactly the same as in Loq Airou. You may notice that when you move the view that all object nodes that where unhidden by clicking in the scene follows the position of the object in the scene. If you want to detach it form the scene view just click and drag it to another position on the workbench. In the same way object nodes can be attached to their scene representations simply by dragging them over the origo of the object in the scene view.
+ Pop-up:
By pressing the middle mouse button on the work bench a directional pop-up menu appears form this menu you can turn of the scene rendering, toggle the rendering mode (filled wire frame or shaded), access the settings, and clear the workbench by hiding all nodes.
+ Nodes:
When you click on the nodes the view zooms in that node and you get access to all the settings for that particula5r node type. This is a great way of exploring the verse data model. You can create tags layers, rename nodes, sit transforms and much much more. The content in the node are divided by lines, and by clicking on thees lines you can fold away information that you are not interested in. If you want to return to the work bench simply click on the node that takes up most of the left side of the screen. By clicking and dragging at the far right side of the window you can scroll the view up and down.
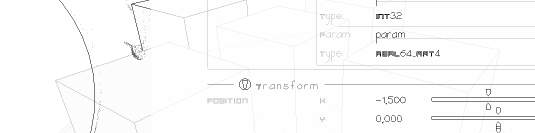
+ Material editor:
+ The material editor is a comprehensive tools for creating materials. By clicking on "create fragment" you can create a fragment that you need to build a material. fragments appear as small nodes with a ball that preview of the fragments material. Fragments are link together by dragging lines form the links at the bottom of fragments to the head of other fragments. you can also drop a fragment on a link to connect the link to that fragment. on each link there is small ring. You can drag fragments on to this ring to insert a fragment in between two fragments. By clicking on the fragments preview ball you can make it shrink or expand, this is very useful when you build advanced materials and have many fragments on screen.
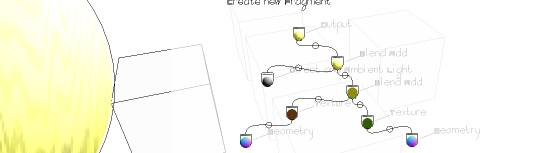
+ Curve editor:
+ The curve editor is a simple tools for creating and editing animation curves. Start by choosing a a curve and click in the "edit" check box then click in the editor to create key frames. Once you have created the key frames you can click and drag them as well as the tangent handles. if you click and drag in the back ground you can zoom and pan your curves. by clicking on the little ring at the top left side of a key frame you can delete it.
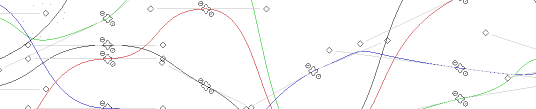
+ Game:
+ occasionally you can see small space ships fly by on the workbench. Click on one of them to get something fun to play with. The controls are "W", "A", "S", "D" and Space. Press "Q" to quit.

|

